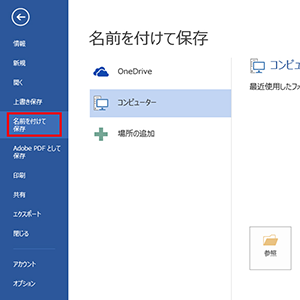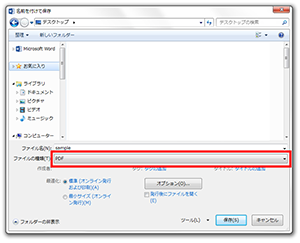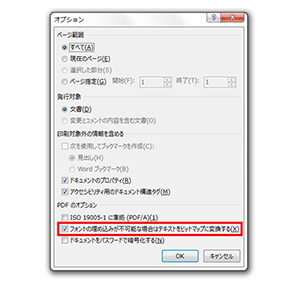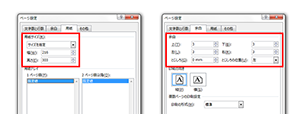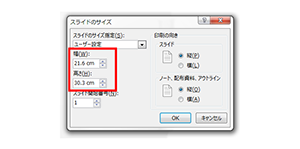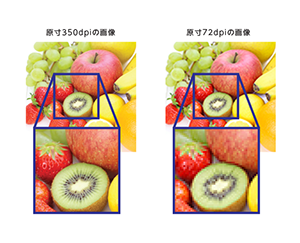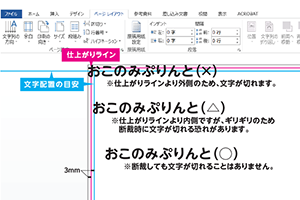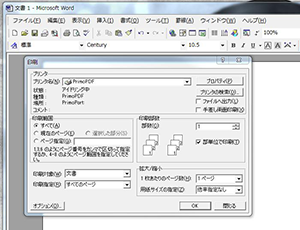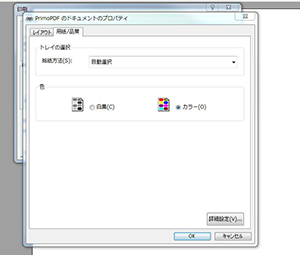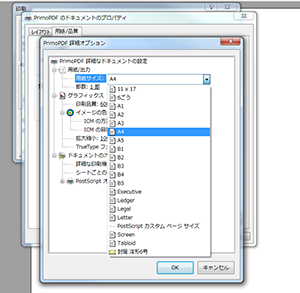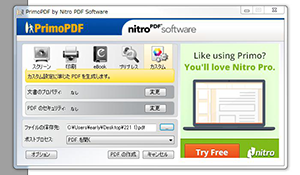- Officeデータ入稿ルール
-
ワードやエクセルなどのファイルはPDFに変換を行い圧縮(ZIP化)し入稿して下さい。

※ワードやエクセルなどを弊社環境で閲覧した場合、環境の違いにより崩れる場合があります。
崩れはデータトラブルになるため、トラブル防止のためPDF変換しご入稿ください。対応アプリケーション Word 2000 2002 2003 2007 2010 2013 2016 Excel PowerPoint
PDF作成手順
Microsoft Offic e2007では、PDF出力のためのアドイン(officeソフトに機能を追加するプログラム)がMicrosoft社より無料で提供されております。
このアドインをインストールすることでoffice2007アプリケーションからPDFを作成し印刷、保存することができるようになります。
ExcelやPowerPointなどの場合、表示される画面が異なりますので各種設定にはご注意ください。
Microsoft Office2010ではPDF保存機能が標準でついておりますので、PDF保存をすることができます。
詳しい手順は、下記をご覧くださいませ。
(アプリケーションによって名前は異なります)
保存場所とファイル名(任意)を決定してください。ファイルの種類の項目が「PDF(*.pdf)」となっているのを確認してから、「オプション」をクリックしてください。
(※wordのみの項目ですので、それ以外のものは項目自体がありません)
設定を確認後「OK」をクリックしてダイアログボックスを閉じ、ウィンドウの「発行」を押すと指定した保存先にPDFが作成されます。
Office2003以前は、PDF作成ソフトからPDFデータを作成することができます。
PDF作成ソフト(PDFプリンター)によっては細かな設定が出来ない場合がございますので、「印刷用」「高品質」「Press」「High Quarity」などの設定(プリセット)を選択してください。
PDF作成ソフト例:AdobePDF、PrimoPDF など…
PDF作成ソフトでPDFを作成する場合、最低限下記の3点については、ご確認いただきますようお願いいたします。
- フォントを埋め込む
- カラー変換しない
- 画像解像度は300dpiより下にならない
※設定によっては、切り抜き画像・透過・グラデーションなどの表示が変わってしまう場合ございますので、保存したPDFを必ず開いて形が変わっていないかをご確認ください。
よくあるデータ不備内容・修正方法
- 【塗り足しとは?】
-
印刷物の端までデザインされている(プリンターでいう「フチ無しプリント」)の場合、仕上がりサイズの外側に上下左右3mmずつ、わざとはみ出すようにデザインを配置します。これを「塗り足し」といいます。
これは、印刷時に大きな用紙に印刷してから仕上がりサイズに切るので、切った時のズレの影響で仕上がり内に紙の色がでないようにするための必須作業です。使用アプリケーションのサイズ設定を行い、背景部分を画面いっぱいに広げてください。
Officeでのサイズ設定の仕方は下記をご覧ください。
メニューよりページ設定を開きます。
(2003の場合は「ファイル」→「ページ設定」を選択。2007の場合は「ページレイアウト」→「ページ設定」を選択。)
例えばA4サイズの場合、「用紙タブ」で規格サイズ210mm×297mmに上下左右3mmずつ足した、216mm×303mmにサイズを設定します。
次に「余白タブ」で、余白を上下左右全て3mm、とじしろを0mmにして「OK」ボタンを押し、サイズの設定を行ってください。
メニューよりページ設定を開きます。
(2003の場合は「ファイル」→「ページ設定」を選択。2007の場合は「デザイン」→「ページ設定」を選択。)
例えばA4サイズの場合、規格サイズ21cm×29.7cmに上下左右3mmずつ足した、21.6cm×30.3cmにサイズを設定します。
Excelではフチ無し印刷に必要な「塗り足し」を作成することが難しいため、フチ無し印刷をご希望の場合は、他のOfficeソフトをご使用ください。
印刷物は350dpiの解像度が必要です。
Officeに貼った画像は通常72dpiになってしまいますが、印刷物では350dpi程度を必要とします。
解像度の良い画像をご利用ください。どうしても手持ちにある低解像度の画像しか使えないという場合は貼り込んだ後で20%程度に縮小してレイアウトする等、印刷に耐えられるような画像の調整を行ってください。
※解像度が不足している場合、印刷物の画像は粗く仕上がってしまいますのでご了承ください。
※インターネットの画像検索の画像は、解像度が低い場合がございます。
フリー素材を使用する場合は、ご確認下さいませ。
【フォントの埋め込みとは?】
※PDFデータでの入稿するの場合に起きることのある不具合です。
弊社対応フォント(書体)以外のフォントをご使用になられている場合、お客様の使用していたフォントから自動で別のフォントに置き換わってしまい、レイアウトが崩れたり文字化けを起こす可能性がございます。
例として、代表的なprimoPDFでの埋め込み方法を紹介いたします。